If you’ve followed my YouTube videos, it’s with great irony that we delve into today’s topic…
Art supplies. Specifically, selecting the best digital drawing tablet for you.
Even though I argued in my latest video that trying to find the perfect art supply is simply holding you back, there are times where you have a need that can be filled by the right tool. The danger is when you think a tool will suddenly make everything perfect. It won’t. The most important thing you can do is master your craft, and do all the “boring basics” that help build a successful art business. If you want to delve into the topic of not letting chasing the perfect tool distract you from your work, go check out the following video. The rest of this article will be waiting for you :).
Back to the tablet review…
This is not a typical “technical” review. And, I’m not a professional reviewer. I am an artist, and sometimes I come across cool stuff that may be useful to other artists. This review follows my journey through identifying a need and finding the best solution at a reasonable price to fill that need. It’s long, but I wish I had all this information in one place when I was looking! Hopefully you find it useful as well. I know it would be nice to have more pictures, but you’ll be hard pressed to find all this information in one place, particularly from an artist’s perspective. If you search technical reviews, you’ll find all the pictures you need. This article is focused on meaty information that an artist needs to know. Read it and become an expert. Enjoy!
The Search Begins – Identifying the Need
Amidst all my efforts to grow my business, I had a specific need that recently cropped up. See, my wife and I attend lots (and I mean LOTS) of church events. I’m about the only one with a side business that actually attends most (or all) of these events. Frankly, I should be working more. Attending some is great, but at some point you have to realize that if you want to build a business, attending every single activity you possibly can will hold you back. Maybe it will stop you completely. Just like playing games too much, watching TV too much, or any other activity. If you want to build a business, you must make time for it.
But I will not deny my wife the ability to go to these events, and a little bit of socializing with friends is not bad. At the same time, I need to be able to excuse myself and go get some work done. What kind of work? Everything. And that’s the issue; I need to be able to create art, write blogs, write video ideas, record videos and audio, edit videos, work on a pen and paper game I’m making, work on future tutorial ideas I will put up for sale, manage my social media, manage my website, etc. I end up away from the house often. The more I can do of these tasks on the go, the better things will go in the long run.
The first step – reviewing the tools I already have
In the spirit of the video I linked above, I first looked at all my current tools to see if I can make this work with what I already have. I have a 2nd generation iPad Pro and a really old laptop from 2014 (Lenovo Helix 2nd Gen). I also have a Cintiq Companion 2, also quite old.
iPad Pro 12.9 – Can it do the job?
First, my iPad. Why can’t I just use this? It can be used for drawing, sure. It can even screen record. However, I hate using it for other business activities. That includes anything from writing simple emails and word documents (i.e., tutorial planning, writing blogs, etc.). The iPad had great difficulty updating my website. Through trial and error I attempted to post a blog post and ended up erasing the entire post. It lacks proper mouse and keyboard support. It also has a horrible file management system that plagues all iOS tablets. Ideally, I’d like to replace this and only use it for media consumption or photo reference. For all of these business related tasks, I simply prefer a full desktop experience.
Lenovo Helix 2nd Generation – Old “Penabled” laptop
Second, I tried my old laptop (a Lenovo Helix 2nd gen). The idea with this is that I could draw with the iPad, but update my website and do other tasks with my laptop. It’s a great little laptop with a fantastic keyboard, but it really struggles to do the tasks I need. Even updating my website. Very slow. Even when it was released, it was under powered (on purpose). Great battery, some digital painting ability, amazing keyboard. If all I had to do was write documents, this would have been perfect. This laptop also has a Wacom EMR pen. Actually, it’s quite good; the pen accuracy is spot on and you can fully customize the pen buttons. However, the initial activation force sucks and it does not recognize tilt. I do have fond memories of this laptop though; I painted the following image with this laptop many years ago while flying to London:

Cintiq Companion 2 – Best at drawing, but can it keep up with my current needs?
Third, I tried out the Cintiq Companion 2. This is old now, and even at release had older hardware than you might expect for the price. However, it could update my website. It can write up documents with an external keyboard. It can draw really, really well. The following image was painted on the CC2 and printed at 3 x 2 feet at 300 DPI:

Sadly, I found out the CC2 is unable to use my video editing software (Davinci Resolve). It also has a horrendously bad battery life. It also struggles to keep up with my new favorite digital painting application (Rebelle 5). Even my old favorite (Corel Painter 2020) lags on the CC2.
And that’s it for devices I already owned. Honestly, if the CC2 would have been able to edit videos, I would have used it. Despite it’s flaws, it could be done. Alas, it cannot, and I had to move on…
The Search Continues – Establishing minimum requirements
This lead to researching current options. I wrote down my primary criteria:
- Drawing first, laptop second.
- Must use Windows so I can use my full desktop software.
- Must be able to use Davinci Resolve, since this is the same video editing software I use at home. I do not have time to learn many different video editing programs. Just one, thank you!
- Must be able to use Rebelle 5 and Corel Painter well, without a keyboard.
- Ideally has bezel buttons.
- Must have some kind of keyboard, even if via bluetooth.
- Must have decent battery life, even if that’s through an external battery pack.
- Could be a separate laptop and drawing tablet, if the solution works well and isn’t covered with cords.
- If all else fails, my option of last resort is to use my iPad for drawing and then buy a small non-drawing laptop for video editing and other tasks.
Microsoft Surface Pro 8 / Surface Laptop Studio
The first option I really looked at was the Microsoft Surface Pro 8 / Surface Laptop Studio (SLS). I quickly dismissed the SP8 because the SLS is larger and has a better battery life. The SLS is truly a great looking laptop. I love the large display, the keyboard, the form factor. I tested this out many times in my local Best Buy and watched far too many videos on it. If you want a laptop first, drawing tablet second, this is a great option. The reason I dismissed this idea was the pen.
See, the Surface Pro 1 and 2 used Wacom EMR technology. But the Surface Pro 3 and onward uses N-Trig (now called “MPP” for Microsoft Pen Protocol). I first bought a Surface Pro 3 years ago and returned it within a week. Back then, I knew nothing about pen accuracy. But I did notice when my lines were not appearing where I drew them. Or when my pen did not start a mark where I placed the pen tip. The Surface Pro 3 was really bad at this. Microsoft has updated the pen technology on the Surface Pro 8 and the SLS. The technology is now onto MPP 2.0. It’s significantly better. In fact, I think a lot of artists would be just fine using this.
But not me.
I still saw line jitter while drawing slow angles. I also saw weird line wobble when drawing curves. I know now, from experience, that these errors would annoy me to no end. I expect a line to draw as I draw it, with any mistakes coming from me and not the device. Sadly, the Surface Pro 8 and Surface Laptop Studio is not ready as an art-first device. Perhaps the next generation?
If you look online, you can find videos demonstrating the wobble. I do not have my own test results, but I do have older test results that show you the concept. Note that Microsoft’s MPP protocol is an evolution of N-Trig. Also note that MPP 2 (used in the Surface Pro 8 and Surface Laptop Studio) is better than shown below, much better. But it still has a slight wave to it. If you do not like to use line smoothing tools, and you have good line control, you will notice it. It is NOT as accurate as even the older Cintiq Companion 2, which uses Wacom EMR technology. The line for the Cintiq Companion 2 also represents what you would get from any modern Cintiq device, or other Wacom EMR devices like the Samsung S-Pen and similar. MPP cannot match Wacom EMR in terms of line quality. Honestly, though, it’s getting close.
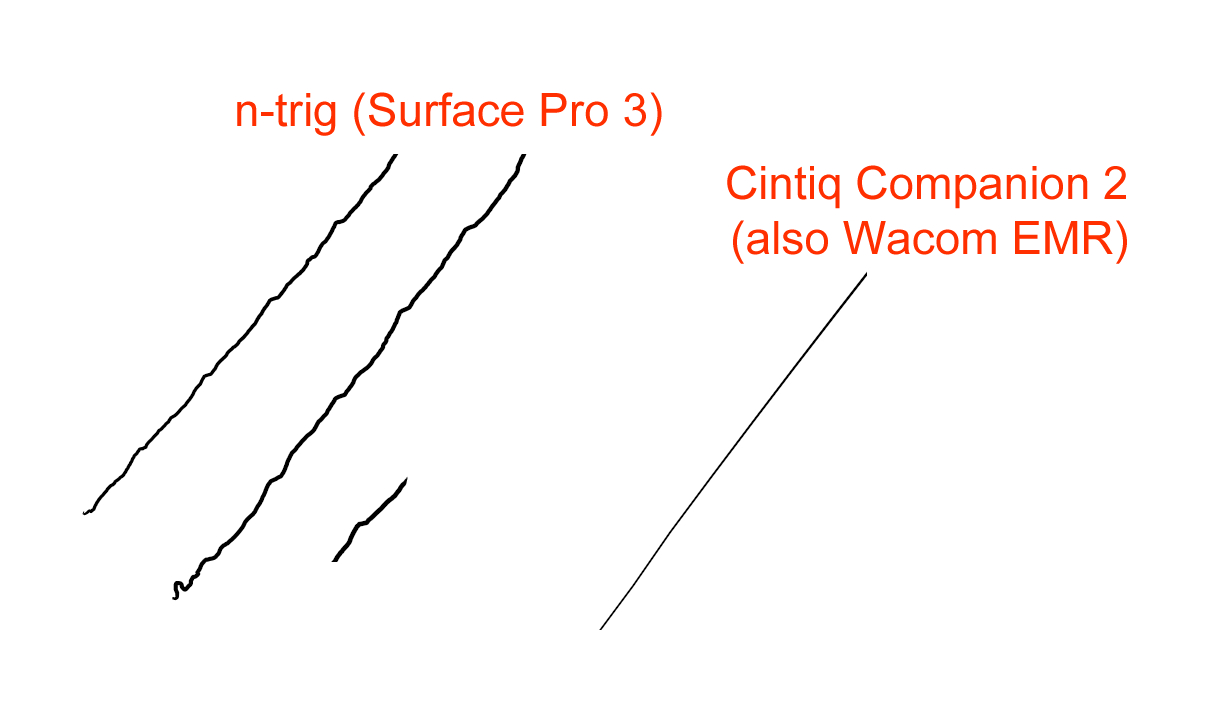
If you want to see the line jitter/wobble on the latest Surface Pro 8 (same as SLS), this a good review with lots of pictures: Parkablog Surface Pro 8.
Moving on.
Samsung Galaxy Book Pro 360 – Newer, faster, better?
Next I tried out the Samsung Galaxy Book Pro 360. The pen accuracy is great; the Samsung S-pen uses Wacom EMR tech under the hood (see the image above – line quality is just as good as the CC2).
There was a scare with this first generation device with screen cracking. In fact, there’s a lawsuit related to another Samsung device about screens cracking. Pretty scary for something you intend to use all the time in tablet mode, drawing on the screen… constantly flipping the screen around to use it in tablet mode. Additionally, the last time I tried this laptop in store the touch was broken and only worked in certain places on the screen. However, I kept researching and…
Found out a 2nd generation was coming! I pre-ordered the Samsung Galaxy Book2 Pro 360 15 inch. I also got an extended warranty with accident protection (Problems with screen cracking? No worries!).
Before I continue, I’ll drop a spoiler that I ended up returning this. But, lets go over the good first.
- The laptop is powerful enough for all of your art applications.
- Supposedly can do some light video editing (I did not test this).
- The laptop is very very light.
- Battery life seemed good, and it charged very fast. You can also hook up a battery pack through USB-C to charge on the go.
- The 15 inch screen is beautiful! Very large, perfect size for drawing.
- It uses Wacom EMR for the pen. Pen accuracy is spot on. (See the image above for the CC2 line test – this pen is that accurate).
And now the bad:
1. The screen is 1080p. You can definitely use this for artwork, but 1440p would have been better. Much better.
2. There are no bezels. In the week I tested this device, I can’t tell you how many times I accidentally moved windows, closed windows, changed layers, etc. So many accidental button presses because there’s no place to hold the laptop while drawing! (Yes, I like to hold tablets like a sketchbook, in my lap). You can turn off touch, but then you have no bezel buttons either. This severely limits your interactivity with the laptop.
3. The pen, although good, does not feel as natural as the Wacom Pro Pen 2, or the Apple Pencil. I consider the Wacom Pro Pen 2 to be the best art pen out there, followed by the Apple Pencil in 2nd place.
4. The pen only has one button and no eraser. I tried out other compatible pens, including the pen from the HP Zbook X2 G4. This is a Wacom EMR pen (same underlying tech as the Galaxy Book) with one side button and an eraser. If you buy this laptop, I highly suggest this pen. I bought mine of eBay.
5. I hated the keyboard. Perhaps I’m too used to quality keyboards (Realforce TKL, Logitech bluetooth keyboards, or Lenovo laptop keyboards…).
6. Lack of pen customization. This requires some explanation; see below. Also note that the old Lenovo Helix 2nd gen I own has better pen customization with the same underlying technology, just older. What happened to modern laptops? Ugh.
Samsung, by default, does not let you customize the pen button. First you have to disable Air Command. Then, you have to buy 3rd party software to change the pen settings. For example, the Tablet Pro Pen Tool allows you to customize pen buttons and change some settings. Even better, the settings can be customized per application. There are also on-screen buttons you can customize. Even better, it comes with lots of really good default settings for the major art programs. Seriously, this almost saved the laptop for me. But…
…there’s always a but…
There were still pen issues and weird pen behavior. For example, using Clip Studio Pro, I set the side button to “alt” (to select colors). Doing so also changed the eraser to alt. When using this, I had to press the button, then tap on the screen with the pen, then tap again to actually select a color. This is weird behavior.
In other programs, such as Rebelle 5, sometimes it would not reliably change between color selection and drawing. Sometimes it would hang for a moment and suddenly the laptop catches up to what I’m doing. The eraser sometimes would not activate properly. Lots of little errors. Similar weird behavior happened in Corel Painter 2022.
If you want a laptop first, drawing second device, this is a great laptop. If you want to always use an external bluetooth keyboard for hotkeys, this is also a great device. But, I don’t. I want a keyboard for typing, not for drawing. I couldn’t stand it. I returned the laptop.
Refining My Search – Art First, Laptop Second
This is when I truly realized I needed an art-first device. This narrowed the choices down a LOT. First, in case anyone asks, I looked into the Conceptd 7. Wacom EMR pen, crazy powerful, great form factor. It doesn’t have the “Air Command” drivers that Samsung has, so maybe it can be programmed better? I don’t know. I ended up passing on this because it has bad battery life and cannot use an external battery pack through USB-C. Mobile use is not going to happen unless you are always able to plug into a wall outlet. I also was unable to find a battery pack with an AC adapter that was powerful enough for this laptop. Hard pass.
The Few, the Proud, The… Remaining 3 Options:
This leaves only three options:
- A separate laptop and drawing tablet
- Wacom Mobile Studio Pro
- HP Zbook x2 G4
Is the first option really an option? I suppose that yes, it is. This could take the form of a Wacom Cintiq, even the Wacom One, and a laptop it connects to. Or, it could take the place of a small lightweight laptop without any drawing abilities, and then an iPad pro for drawing. The iPad could be used independently, or along with a computer using Astropad or Apple Sidecar.
First, I tried using my iPad with a windows device using Project Blue (beta). This is now rolled into Astropad, but I found it did not suit my needs. There were lots of connection issues, lack of bezel buttons, and weird touch behavior in my favorite programs. If I’m going for a desktop experience so I can use my desktop programs, this wasn’t going to work.
However, it’s quite possible that I will do this in the future unless Windows devices really kick it up a notch (looking at you Microsoft and Wacom!). If I do, I’ll have to deal with the fact that I hate the file management. The drawing is fantastic on the iPad, and a smaller and dedicated laptop for video editing and other business activities would work very well. The key here is to get lightweight options so you can carry both the biggest iPad Pro and the laptop together, always. One to draw, one to do other business activities.
What about the Wacom One? This uses the same underlying pen technology as the HP Zbook x2 G4 and the Samsung Galaxy Pro… but with Wacom’s drivers. This last bit, Wacom’s drivers, really helps. However, if I was buying Wacom, I want the best. I want to know that I will have at least 2 buttons available on the pen. I want a Pro Pen 2. Some people say you can’t feel the difference in pressure levels… but I can. When I use the Pro Pen 2 it feels as natural as drawing with pen and paper. When I use other Wacom EMR pens, the pen activation is always too high. I draw very light and have very good pressure control. I’m used to drawing with pencil and sometimes you can let the pencil rest on the page as you scribble around, just using the weight of the pencil itself. This makes a difference! The Pro Pen 2 is simply better and more like the real thing. So is the Apple Pencil, actually.
The short of it is, I quickly ruled out option 1 in favor of an all-in-one device. I will keep this as a back-up option in case future all-in-one devices do not stack up, or are simply too expensive.
Two options left. Will either of these be good enough? First we look at the Mobile Studio Pro.
First, the Wacom Mobile Studio Pro. All things considered, this looks amazing. It uses the best pen in the business (Pro Pen 2), has a beautiful large screen, has bezels you can hold onto, buttons on the side, etc. Did you know that you can even turn touch off everywhere except for on-screen buttons that you can customize? I love the Wacom pen drivers! I was able to test this functionality on the Cintiq Companion 2, and it’s amazing.
Also, before I get comments on this, I know that Wacom pen drivers fail constantly. The good thing is that Wacom has made it very easy to check the drivers and restart them. It’s really not a big deal, and I’m quite happy using them.
As a drawing-first tablet, this is amazing. And it runs full desktop programs. And it’s reasonably powerful (at least the 16 inch is). You can use an external keyboard to do all your desktop-activities, including video editing, and then use just the tablet alone for drawing. Great!
However, there are many cons, such as low battery life and weight. It is close to 5 pounds in weight for the 16 inch, and close to 3 pounds for the 13 inch. Whether that’s really an issue is up to you. For me, I’d suck it up and use the 16 inch. The laptop I ended up with is just about 5 pounds. Battery life isn’t great, but it can use an external battery pack. The weight and battery life are not ideal, but hopefully the next generation MSP will be better in both regards (we can hope!). There are also concerns around hardware failures. If I bought a MSP, I’d buy through Best Buy and get a full warranty including accident protection. Anything goes wrong – they take care of it. Sounds good to me.
But there are more cons. The 2nd generation MSP are 3 years old (from 2019), selling for the same price they started at. Even at release, the tech was a little old. Based on my recent laptop research and discussing with people who have used these devices, they are no where near as powerful as more modern options.
I passed on the Wacom Mobile Studio Pro. If they reduced price, I would have bought it. If they updated the technology, I most likely would have bought it. But they didn’t, and so we move on.
Last Laptop Standing: The HP Zbook x2 G4…
Last, but not least, is the HP Zbook x2 G4. Here’s a spoiler… this is the laptop I kept.
Pros:
- Beautiful screen. Just make sure you buy the “dreamcolor” display.
- Etched screen, perfect for drawing
- Great price (I bought one used, with 1.5 years of warranty remaining, in great condition).
- Decent battery life.
- Can quick charge using a battery pack. (I use this 100w battery charger)
- Can use other pens, with a caveat (see cons).
- HP mimicked the pen drivers from Wacom. This is amazing! (with caveat, see cons)
- The 14 inch screen is great! Very high resolution (I actually turn it down to 1440p in hopes it helps conserve battery life).
- It has BEZELS! You can hold this thing and draw!
- It has Bezel BUTTONS! You don’t need a keyboard! (with caveat, see cons)
- The keyboard detaches and connects via bluetooth! (with caveat, see cons)
- You can also program on-screen keys, just like a Mobile Studio Pro! (with caveat, see cons)
- You can also program radial menus, just like a Mobile Studio Pro!
- The laptop is small enough that you can use it in your lap, even with the kickstand out and keyboard attached. *Note: One reviewer I found complained that he didn’t have room to use it on his lap, but also admitted he had a big belly. For me, it works perfect. YMMV.
- The stand does not dig into your legs, so you can happily use this with the stand at almost any angle to draw in your lap – awesome!
- Unless you have a very heavy hand, you can use the laptop at almost any angle. The kickstand rocks!
Cons:
- If you are familiar with Wacom pen drivers, you may know that the drivers recognize different pens. So you could have a Pro Pen 2 with a really soft touch. And then a Slim Pen with a really hard touch. And then a Pro Pen 3D with a medium/standard touch. Each could have different button settings/etc. However, not so with the HP Zbook x2 G4. The laptop can use multiple pens (I tried out an old Samsung S-pen and a Wacom One pen, in addition to the HP Zbook pen). All the pens worked, but were not individually recognized. The pen customization options remain strictly as if you are using the HP Zbook pen. Thus, you can program the tip, the one single side button, and the eraser. That’s it. What, were you thinking of buying the 2-side button stylus from the Conceptd 9? I wouldn’t suggest it.
- Bezel buttons on this are nowhere near as good as the Wacom Mobile Studio Pro. Of course, I’m really comparing this to the older Cintiq Companion 2 that I own, but by all accounts the buttons look similar to the MSP. What are the differences?
-
- First, the buttons on the HP Zbook are not as easy to tell apart from each other. They are all touching, and very small. The MSP has buttons that are bigger and are separated. Much easier.
- Second, the HP Zbook can only use one button at a time. This is a bummer! With the MSP you can use multiple. For example, you can program one button to “control” and another to “spacebar”, then use both at the same time to zoom in and out. So many possible combinations! But not with the HP Zbook.
- Third, you’ll see there are 6 buttons on each side of the HP Zbook. But, not really. You see, one of these is a “mode switch” button. You cannot change this. So you have 5 programmable buttons on each side of the tablet. Good, but not great. My workaround is to simply have a button for touch, and if I want to zoom around the canvas, I turn on touch. Then I turn it off again. It’s important to note that some programs work great with touch on, and some do not. With touch working, the problems with the bezel buttons is significantly minimized.
-
- It seems a common issue with the HP Zbook that when the keyboard is detached, it can have difficulty being recognized when reattached. I bought this knowing this issue, so that’s fine. I can deal with it. There are two work arounds…
1) go into device manager and uninstall the unrecognized device, then scan for hardware changes.
2) restart the laptop with the keyboard attached.
I’m actually considering ditching the keyboard in favor of a lighter and smaller logitech keyboard. I hesitate only because the keyboard acts as a screen cover when closed. It’s also nice having a touch pad for laptop use. - Though you can program on-screen keys similar to a MSP, you are not able to disable touch for everything except the on-screen keys. This is one area the MSP is simply better, because the same drivers control pen and touch.
- The pen requires little pressure to activate, but not as little as the Pro Pen 2. It’s not enough to return the device, but even the older Cintiq Companion 2 (with a Pro Pen 1) feels better to draw with. This is a thing where most artists will be OK with it, but some of us really want full pressure control, from the lightest touch to the heaviest. Perhaps this comes from how I draw with pencils… I expect to be able to draw so light that I can barely see it, all the way to full dark. If you have this level of pressure control, the Pro Pen 2 simply feels more natural.
- The device itself is older. It has an 8th gen Intel CPU (newer laptops should be on 11th or 12th gen). For example, it feels nowhere near as powerful as the newer Galaxy Book2 Pro 360.
This seems like a lot of cons, but it’s important to know what you are getting into. I did a lot of research, and the only device that meets my needs is the HP Zbook x2 G4. They are only available used at this point. I still almost decided to get a Mobile Studio Pro, but in the end I asked a simple question… is the MSP worth 4 times the cost I was buying used? No! Not at all! Not with that old tech the MSP currently includes. This made the decision easy.
My long term goal is to use this HP Zbook x2 G4 until a new Mobile Studio Pro is released. I’ll have to assess the MSP at that time. Hopefully they update the tech, still allow charging via battery pack, and make the MSP lighter. Another possible future is that I eventually go back to using an iPad for drawing and a separate laptop for other business activities. But that could be a year, or two, or more. Or never. It’s quite possible that I will use the Zbook until I complete my true long-term goal of moving back to only using traditional mediums. In the meantime, I will continue to happily plug away with the Zbook.
Pen Technologies and Closing Thoughts:
Here’s some last minute thoughts to keep in mind if you are looking for a drawing tablet.
1) If you need an on-the-go device and only really need it for drawing and maybe media consumption, get an iPad. Done. Get back to painting.
2) If you need a full windows experience, know your pen technology.
The best will be Wacom Pro pens, such as the Intuos Pro or Cintiq Pro. These are EMR pens and do not require charging. The line quality is known for it’s accuracy.
The next best pen, in general, would be the Apple Pencil. However, it is not available on a full desktop system unless you are using apple sidecar or astropad. If you are not happy with that idea, this is simply not an option.
Following the Apple Pencil is the next line of Wacom EMR pens, like the Wacom One, which has similar quality as the Pro pens. These use EMR and is the same underlying technology used in Samsung S-Pens and the HP Zbook x2 G4, and the Conceptd 7 & 9 laptops. These pens are still among the best in the industry. The pens from each of these devices can be used on one another. Generally speaking, pens made for this line only have one side button and sometimes no eraser. Initial Activation Force (IAF) feel slightly higher on these compared to the Pro Pen 2 and the Apple Pencil.
Following this would be Microsoft pens (i.e., Microsoft Pen Protocol, or MPP), but only on the latest generation (i.e., the Microsoft Surface Pro 8 or Surface Laptop Studio) with MPP 2.0 and a Slim Pen 2. These pens are based on N-Trig technology and historically have extremely bad line quality when drawing at an angle (i.e.: jitter/wobble in the line, no matter how smooth you actually are). MPP 2.0 and the Slim Pen 2 are the best currently available, but they are not as good as the Wacom EMR pens. Until the jitter is completely removed, I cannot fully recommend this pen technology. Perhaps MPP 3.0 will fix the issues in the future. This is SO CLOSE to being acceptable. I wish it was; it would have saved so much headache. The SLS would have been perfect. Here’s hoping for MPP 3.0.
The last pen in this list is the lowest Wacom line, the Wacom AES pens. These are active pens with batteries inside. These are, simply put, horrible. I’ve found that most modern windows devices have moved to either Wacom AES or MPP. I would not recommend Wacom AES for any artistic endeavor. Sadly, the ConceptD 3 uses Wacom AES. Sad, but true.
This was long, but hopefully helpful.
If you want to delve deeper into this, the Tablet PC Review website was very helpful.
Reddit also proved useful.
If you’d like to see more of my artwork, feel free to look at the following:
You can also check out my Prints or look into having a Custom Illustration.
Take care, and God bless!




Nice !!
How goes the zbook x2 at now 2025.
What alternative, Will you recomend it?
Thanks for the comment!
I have moved on from the zbook x2. It’s still an amazing device, but it is a bit old in the tooth now for what I like to do. I like to paint with Rebelle, which is a demanding program. If you are used to really modern devices, you will notice the zbook lags with rebelle. However, if you use a less demanding software like Clip Studio Pro, the zbook is still a VERY good device and I would still be using it.
I’m now using a 4th gen Galaxy Book4 Pro 360. It’s 15 inches, lots of space, and runs rebelle better. I also use a tool to have on screen buttons. I believe it’s called Tablet Pro Studio through the windows store. You can customize on screen buttons. It’s not as good as physical buttons, but it works.
My dream machine would be an updated zbook. The screen size is perfect for a mobile device, it just needs a bit more power for demanding programs. However, I don’t expect they’ll put out another machine like the zbook. My plan is to keep upgrading with previous-generation models of the Galaxy Book 360 series. When the 6th comes out, I hope to upgrade to the 5th. Etc. I like to purchase through best buy with the warranty so if anything happens (even the dreaded screen cracking), they will fix it or get me a new one.
Nice! Thanks for response!
My case is in other área.
I’m photographer , and i need a tb3 to tb2 to firewire chain for tethering a medium format phase one camera.
For photo editing in capture one 21.
I think with an upgrade nvme m2 drive, i can work with flow 70mb raw files or 250mb tiffs.
I have one to buy for 450€
Like New. But is 7500u processor..
I Still thinking about.
I Know the dreamcolor displays
And the hp workstation build.
Like it.
I think will buy it, to tethering flow and slow work with the Pen, i’m a beginer at this.
Will be perfect an upgrade from hp for this format machine.
Thanks for all!
Nice draws the yours! Congrats